How to add new product?
To sell a product through POS you need to add the product first.
Steps to Add a New Product
1. Product UPC Code
Detail: The Universal Product Code (UPC) is a unique identifier for the product.
Manually enter the code if known. Use the scanner icon to scan the code directly. The mobile
camera works as a scanner no need for barcode scanner or any hardware to scan barcodes. UPC
number automatically gets all product information. you need to just update or own price.
2. Add Product Image
Detail: To upload an image of the product for better identification.
How to Use:
Click the camera or "Add Product Image" icon.
Upload a file in PDF, JPEG, or PNG format, ensuring it is less than 5 MB in size.
3. Product Name
Detail: Enter a descriptive and accurate product name.
4. Sell Unit
Detail: The unit in which the product is sold (e.g., pieces, kilograms, liters).
Enter the unit type, or press "Add Sell Unit" to create a new unit if it's not listed.
5. Weight
Purpose: The weight of the product, is useful for inventory and shipping calculations.
How to Use: Enter the weight of the product (e.g., 500 grams, 1 kg).
6. MRP (Mandatory Field)
Detail: Maximum Retail Price, the highest price the product can be sold for. Enter the MRP value as per your product pricing.
7. Purchase Price
Detail: The cost price of the product when purchased from the supplier. Enter the purchase price
value.
8. Sell Price
Detail: The price at which you intend to sell the product to customers. Enter the selling price.
9. Opening Stock
Detail: The initial quantity of the product in inventory. Enter the number of units available at the start.
10. Brands
Detail: Specify the brand of the product. Select the brand from the dropdown list. Use "Add Brand"
to create a new brand if it is not listed.
11. MOQ (Minimum Order Quantity)
Detail: The smallest quantity a customer can purchase. Enter the minimum number of units for sale.
12. HSN Code
Detail: The Harmonized System of Nomenclature (HSN) code is used for taxation purposes.
Enter the appropriate HSN code as per the product category.
13. GST
Detail: Goods and Services Tax applicable to the product. Enter the applicable percentage (e.g., 5%, 12%, 18%).
14. CESS
Detail: Additional tax (Cess) if applicable. Enter the value or percentage of the cess.
15. Product Category
Detail: Organize the product under a specific category for better classification.
Select the category from the dropdown list. Press "Add Category" to create a new category
if needed.
Final Step: Add Product (Button)
After filling in all the necessary fields, Press the "Add Product" button to save the product
details.You will redirect that product list page
Tags
- New Product
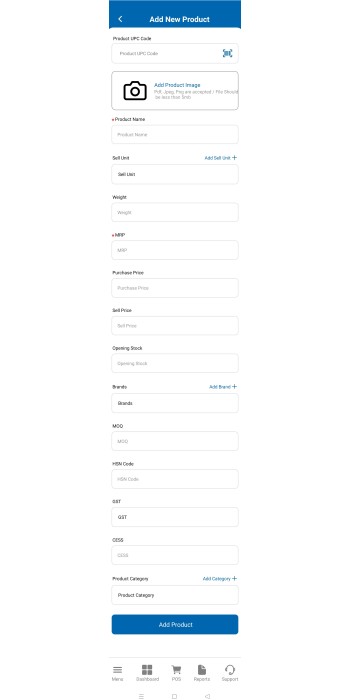
 Signin
Signin
